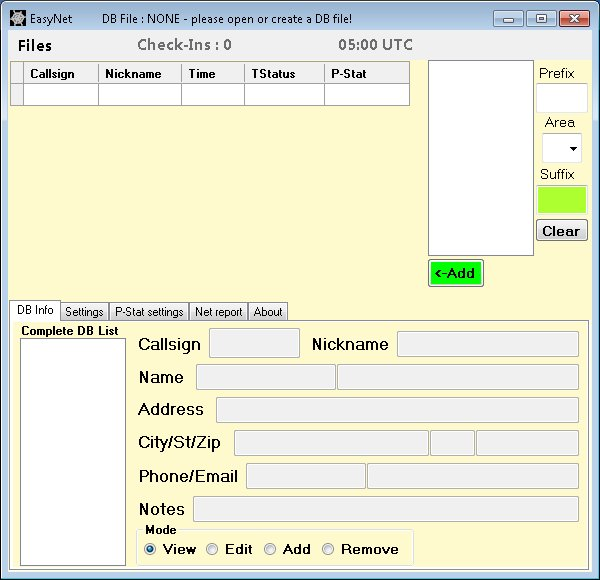|
|
EasyNet
Overview Thank you for downloading Easy Net. This program is copy write protected. I hereby grant any amateur radio operator permission to download the program, and distribute as they desire as long as it is free. Warrantees and guarantees – there are NONE, NADA, ZIP. That said, I have tested the program and it runs just fine on Windows 7 - 64 bit Home Premium. Thanks to David Freeze, W1KHJ for the overall concept, as this program is based on FLNet. Although, the programs may have a similar concept and appearance, Easy Net has been written from the ground up as a “clean-room” design. It only works on Windows at this time and there are no plans by me to modify it for either Linux or Apple operating systems. FLNet’s inputs are key-based; Easy Net can use either keyboard or mouse inputs. I am not a touch typist, so I am much faster with a mouse and a system that starts putting possible matches for selection up immediately. Try both and I think you notice a difference. The guy behind the coding is Gary Robinson, WB8ROL. Gary has been involved in some minor coding on FLDigi, he has coded a local variant, FLDigiROL that is used by many folks and especially those in the local Ohio area. He has also been a patient instructor in teaching me code basics of C++ which is how the project started.
Getting StartedThe first thing that you should do is load a data base. To get you started we have given you an opportunity to D/L a data base with the executable. This data base will allow you to immediately start learning the program’s functions. It will also permit you to see the data base file construction. The file is a CSV, (comma separated variable) file and can be viewed or modified merely by opening it with Window’s Notepad Program. You could also use an Excel spreadsheet; just remember to save the data as a .TXT file. The next thing to do is to is to add your call sign. Do this by selecting the “Settings” tab. Place your call in the Net Control Callsign block. Case is immaterial, as we will capitalize it for you. You will see a series of other selections. I suggest until you get comfortable with the program that you leave the message prompts on. Local or UTC time will select whether the clock display is in local or UTC. Initial focus selection is the “default” area for selection of letters for the call sign. It is set to default to suffix because that is what I have found to be most useful. However, the mouse will override the default as it should because if you want to check call signs by either the prefix or area, you can do so. (In my case, I run a VHF Digital Training net for my ARES District. I generally use the suffix; however, I do have a couple of stations that are in the area but have out of area calls. I have also found that on some calls, the prefix is actually better as in AE8I for example !! --- See what works for you.) The font selection is there so that you can adjust the font size for the best appearance on your monitor and its resolution. See what looks best for you. Okay, you are set up and ready to go. Now close the program and we will start again. (This is required to initialize the INI file.)
OperationOkay if you have followed directions, several things have happened. · One, you have created an INI file about which we will speak later. · The second thing that has happened is your name is now first in the list which we call the data grid. If your record was in the data base, the nickname will be shown; if not it will be blank. · The time that you opened the program will be automatically filled into the time area. The time area will be dependent upon whether you selected Local or UTC in the settings area as discussed earlier. · The field TStatus is a repository to indicate if the station has traffic or not. The box is a drop down box and has the following choices; NONE, TRFC, COMM and BOTH. They will also each display a unique color. · The field P-Stat is also a drop down box similar to the TStatus field and normally contains the following choices as a default; blank, NET-C, SHORT, GONE and AWAY. Those choices worked well until a real emergency, and then I needed to be able to identify locations a tad better. That drop down box can be modified by going to the P-Stat settings. There you will find 16 blank boxes that you can modify as required. The format is *XXXXX. The asterisk is used so that if we need to print a report for a real emergency or test, we can have the report automatically pick up the locations associated with the call sign. See more in reports. · Above the data grid are three areas that we will discuss next. (The ribbon menu bar) o The first area is “Files” and has four sub headings: § Open DB --Allows you to open a data base if you have multiple databases. The program automatically defaults to the last loaded database. § Create DB – Allows you to build data base from scratch, that said you will still have to follow the same format. See attached data base. § Create Report – Generates a report in the specified directory, § Exit o The second area is the “Check-in” tabulator. This just a count of the number of stations checking in to the net, and it counts you automatically. o The third area is a “Clock” and is in either local time or UTC depending upon your settings. The default is local time. · Directly above the area that we have just discussed is the area that contains program name, and icon; the Data Base file that is loaded; and the number of records. · One of the three boxes will be highlighted with a green color and is dependent upon the default settings. When you move your mouse anywhere over one of the three boxes ( Suffix, Area or Prefix ) and right click; that box will have the focus. Note: The highlight does not change, it stays with out whever selection you made in the settings. You can now enter a portion of a Callsign. For example, enter a “W” in the prefix, you should see a number of calls populate the Callsign Box. Now enter a “B” with the previous “W” and see what happens. You now have a workable number of Call Signs to select from. Now click on the Call Sign that you want and then either left click or use the add button. (Note: The first Callsign is in blue and appears to have been selected; this is a function of how that container works and has not actually been selected. You must select a call with in the box to make the box active first with the mouse Then you could use either the add button or the left double click. The arrow keys for up / down movement are not operational until something has been selected to activate the box. This fast sort algorithm takes a bit getting used to because of its sort power, but I think it works well. · If you have made a mistake, do not worry. Merely hit the clear button and start over. · Of course if you really screwed up and have the wrong call in the check-in list, shame on you !!! Not to worry, hold down the “delete key” and with your mouse cursor in the gray area just to the left of the Callsign use a quick double left click. This is intentionally difficult. · If you want to see the Call Sign’s associated DB info, just double left click in the gray area besides the name.
Ops Part TwoWe will now discuss the second part of the program which is composed of five tabs: DB Info; Settings; P-Stat Settings; Net Report; and About. DB Info: This where you where you will maintain records to your new data base or to the one we supplied. Have no fear, I intend to make sure you can create your own DB as you may not live only 15 miles from the Center of the Universe; Ludlow Falls, Ohio and the Miami County data is probably useless to you.
· On your left, you will see a box titled “Complete DB List”. Every record that is currently in your DB is indexed by the Call Sign. You can use the mouse to select or the arrow keys to move forwards and backwards through the data base (Of course, like before although one Call Sign is highlighted, the mouse must be clicked within the box to actually initialize the box, or give it the focus.) Selecting the Callsign provides the current DB data and puts you into the view mode which is the default. The calls are in straight alphabetical order. · The VIEW mode is your safe harbor. You can only view the records therefore there is no possibility that you will corrupt the data base by accident. · The EDIT mode is where you can modify or update a record. When you click on the Edit button, an additional button SAVE is displayed. Make your updates and when you have them completed, “save” them and that is done. The data base then returns to its first record. Warning there only one item that cannot be updated and that is the Call Sign. This is because the Call Sign is used as the Data Record Index. If someone changes their call, you must delete the record and re-add it. (Hint: Add the new call and up date it before you delete the old call. That way you have access to the data like address and so forth.) · The ADD mode brings up a blank form for the data entry associated with Call Sign. When you click on the Add button, an additional button “ADD” is displayed. When all data entry is completed, click the add button. · The REMOVE mode is used to delete a record. When you click on the Remove button, an additional button REMOVE is displayed. To delete a record, push the remove button which is red. As soon as you hit remove, the record is gone-poof-bye bye. (Bless the meek for they make backups!) · The last part is a self-explanatory set of data boxes that double as display or date entry boxes.
Settings: This area is where you can customize the program to suit your own needs. · Message prompts: Self-explanatory. · Local or UTC time: Self-explanatory. · Initial Focus: Identifies where you want to start your search, I have mine set for the suffix. The selection can be over ridden via the mouse in real time. See what suits you and your nets calls. I am running a local county ARES net, so the use of areas does not help very much except for a folks with out of area calls. Few folks are running “A” or “N” calls so when I hear them I can change to get a quick choice “K” and “W”; I use the suffix. See what works for you. · Font size: Change the size of the font in the data grid area. See what looks the best with your resolution. · Net Control Callsign: That should be your Call Sign P-Stat Settings:· This where you can add personnel status notes that you the net control can use to keep track of the personnel logged into your net. Typically, I have found the four pre-loaded personnel statuses work for me with 95% of our weekly test and training nets. However, during some of Triathlons a more descriptive status would have helped. Start ,Finish,Run1K, Run2k etc. This way you know that Jim WX8XXX is at the Bike2K. Typically, that data does need to be captured to a report; however; in a real emergency it is sometimes desirable to do so. So if the first character is an asterisk as *Hosp, *Pol or something that makes sense to you can be captured on a report for later official use. The asterisk is used determine if the PStat data is printed. See more on reports. (Note: click the update or restart button for the new selections to be available. Net Report· The only item on this screen is a blank space for you to fill in the name of the report. If you select REPORT on the sub menu under Files, a report with this header will be generated for your use and it will be in the same working directory as the Easy Net Files. About· The main thing to see here is the Version number.
Odds and EndsFiles· In addition to any files you might generate such as a new DB or the Net Report above; the act of installing this program will create an .INI file in the same directory as the Easy Net files. The information with some of the basic information such as your setting selections, Net Control call sign time select etc. is captured in the .INI file. This file contains the minimum info for you to restart the program. It will also capture your PSTAT info. It can opened and viewed with the Word Pad application. Database Options Under File Menu· Open DB Option: This works like any other Windows based search for a file. Find the one you want, select it, and then push the open button. Again, you should have also received in the ZIP file, a prebuilt DB containing a hundred or so records which you can use to learn the system without building your own data base. · Create Data Base Option: When you select this option, it will ask for a name for the data base. You may call it whatever you like: Lidnet, BeerNet, or whatever. (Note: Make sure it is a .csv file which is the default.) When you hit save, the new database is built to our DB specification but it is not loaded nor is it populated. It is in the same working directory as the Easy Net files. (Note: it still may have the data from the first old record from the previously loaded database because when we loaded the new data base, we didn’t clear those old variables. No problem when you add your first record, all will be well. Remember to add your data record as it’s needed for the first Callsign field and the report. · DB format o Style & Type: It is a CSV file type and has 11 fields. It can be opened with Word Pad, Word or Excel. If you open it and want to do anything other than view it, when you save it make darned sure it is saved as a CSV file. Word Pad defaults to .TXT; Word defaults to .DOC or DOCX; and Excel defaults to .XLS or XLSX. Also note, in our database we do not use headings in row one. We start right off with the data. o Rolling your own DB: Okay having given you all the warnings about what programs to use etc, and the worries about the file extension, lets be honest, The test data base isn’t going to do you a lot of good unless you are on a certain net in Miami County Ohio. So you will need your own database. Here are your Options: o Brute Force (Ugly): Using the supplied data base add the records you want, and delete all the others. Then change the name of the data base to something that makes sense.csv. Reload the CSV since you changed the name. Told you it was ugly. o Using the program (Better) Follow the instructions above in create Database and add the ones that you want. Depending on the number of calls this may be the easiest o Importing Data (Best) Get the data from whatever source you can, using Excel, if possible place the correct data in the appropriate columns using the built in merge commands. QC the data for constancy regards capitalization, zip codes etc. Save the data in CSV format. Load into the program using the Open Database command. Believe me if you want more than 30 records, it will be worth the effort. If you get crazy and want a whole county like Miami Ohio that is currently in excess of 400 Hams, it will definitely be worth effort. Both QRZ.com and FCC.gov have the ability of generating CSV Callsign data lists; however, both will require some effort. 73 Tom Stahl, WB8LDW WB8LDW@ARRL.net
Downloads ... EasyNet version 1.03 32bit : EASYNET103 (Requires Microsoft .NET Framework 3.5) Test database file : Miami County Hams.csv
|